Give guests GPX tracks of local activities
- Map out local trails, routes or self-guided tours in the surrounding area
- Allow guests to visualise their day’s adventures before they’ve left the breakfast buffet
- Add points of interest along the way to showcase your local knowledge
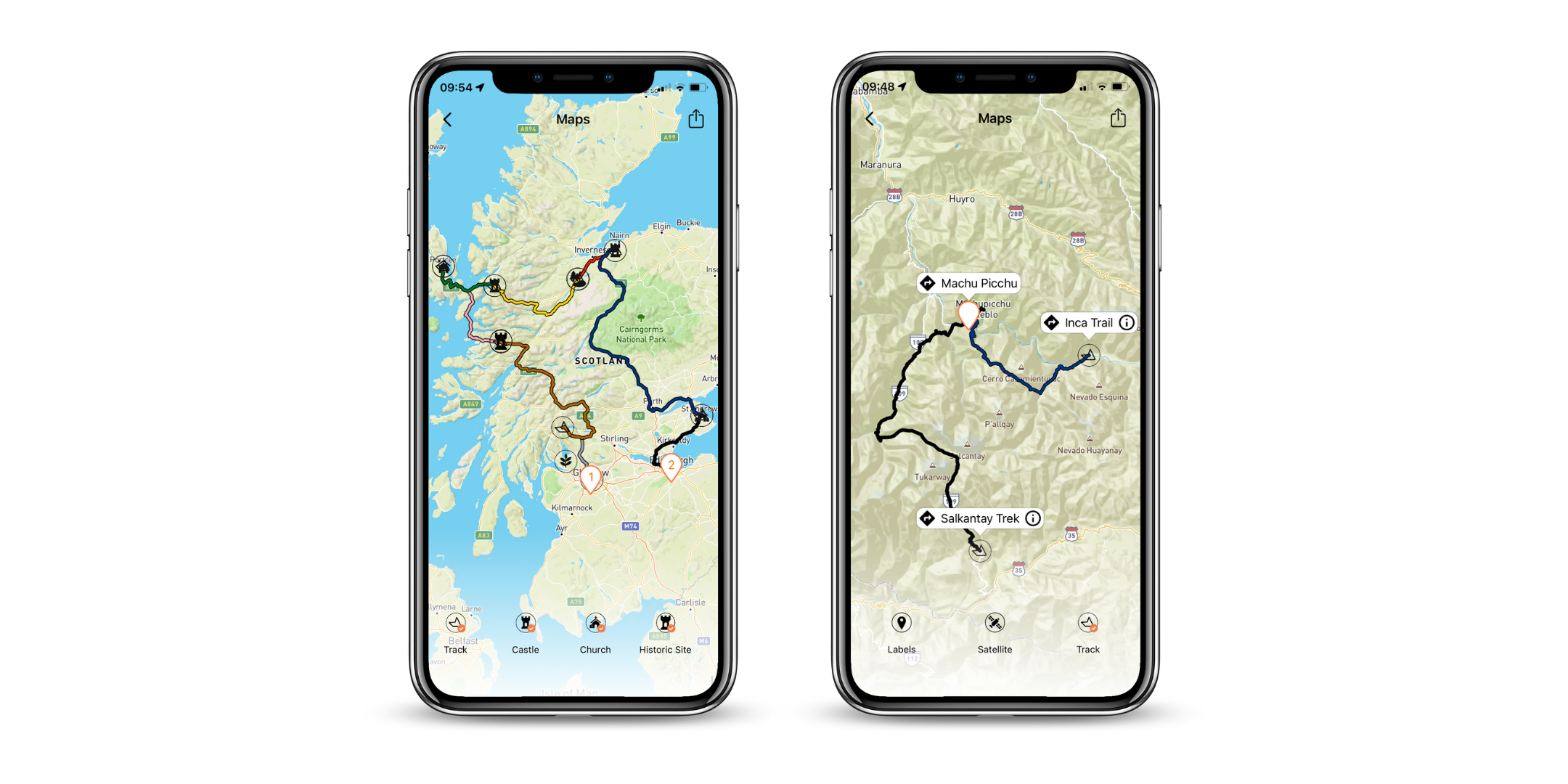
How to add your GPX Tracks to Vamoos
Step 1 – Create your .gpx file. There are quite a few different ways to do this, so we have put together a separate guide on creating these here.
Please note your .gpx file will need to be less than 10,000 points – please see the separate guide for further information about this too!

Step 2 – To add your GPX file to Vamoos, go to the Vamoos Operator Portal. Go to SHARED at the top, and select POI. Click the orange ‘Create POI’ button.
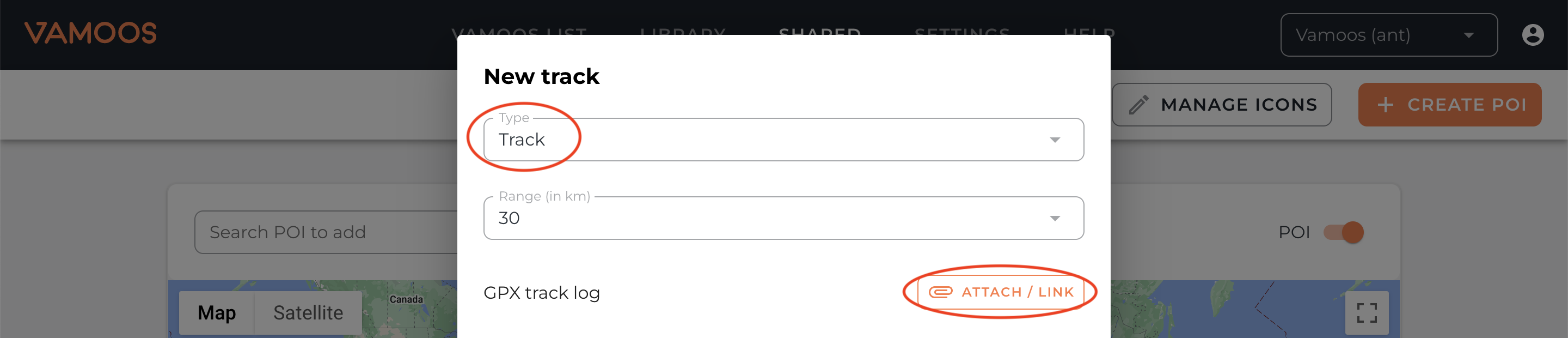
Step 3 – Change the type from ‘Point of Interest’ to ‘Track’.
Range (in km) – this is what will trigger your track to show up in your hotel or villa app, so do make sure it is within range of your property.
Upload your .gpx file by clicking the ‘Attach/Link’ button and selecting your file.
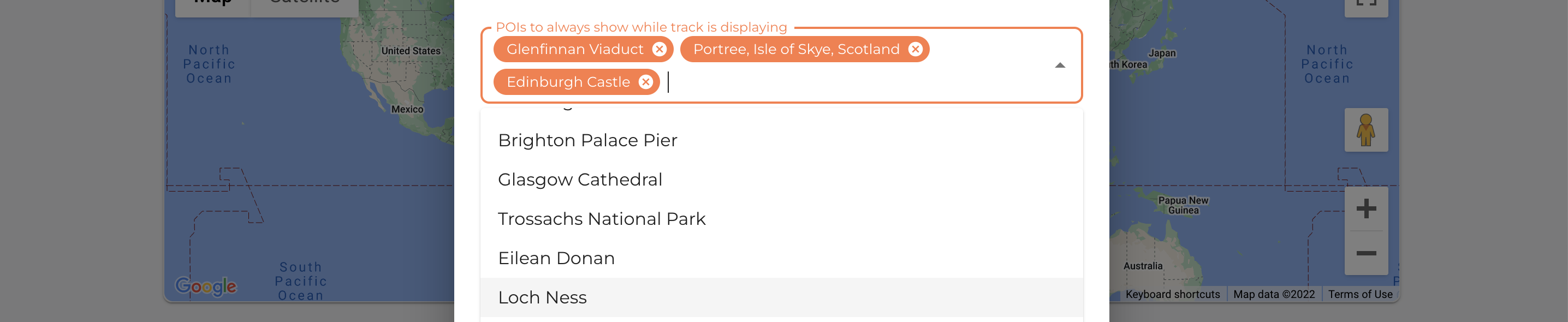
Step 4 – Select which existing POIs you’d like to show while the track is displaying. This allows you to highlight key attractions on the route for your guests.
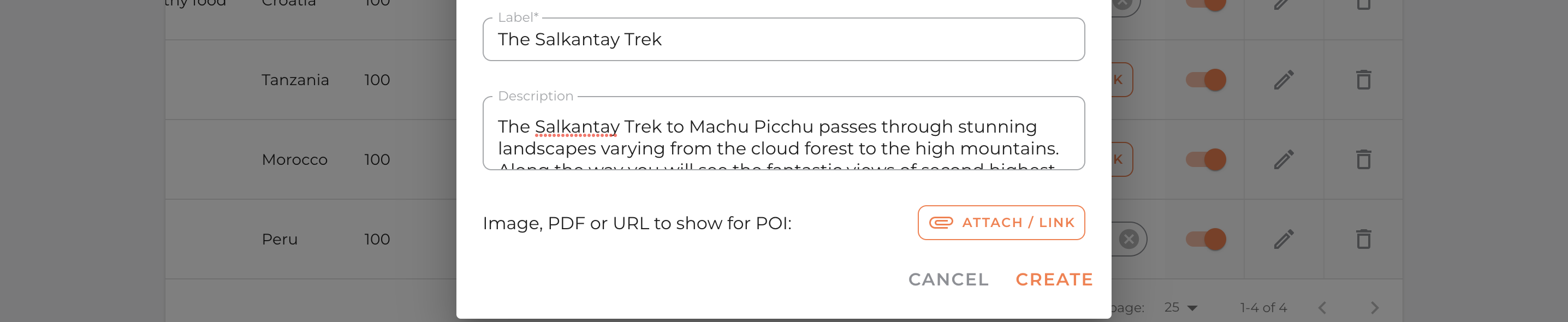
Step 5 – Add additional information about your GPX track. Add a name label and try adding a full description, an image, a PDF or a URL to personalise your tracks and add information your guests can’t find anywhere else!
Once you’ve added your additional information, press ‘Create’ and your track is now live!
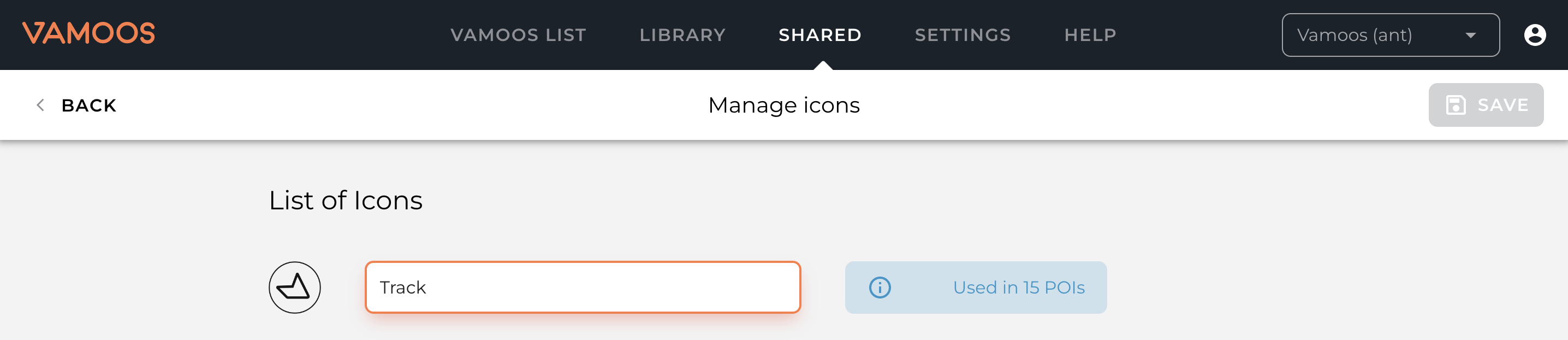
Step 6 – You can rename the title ‘Tracks’ and personalise this to the way you will be using this feature (e.g try renaming it to Hiking Routes, Driving Routes or Cycling Routes). To do this, press the ‘Manage Icons’ button (this is next to the ‘Create POI’ button).
You will then see the ‘Track’ icon option and you can rename this to the label of your choosing.
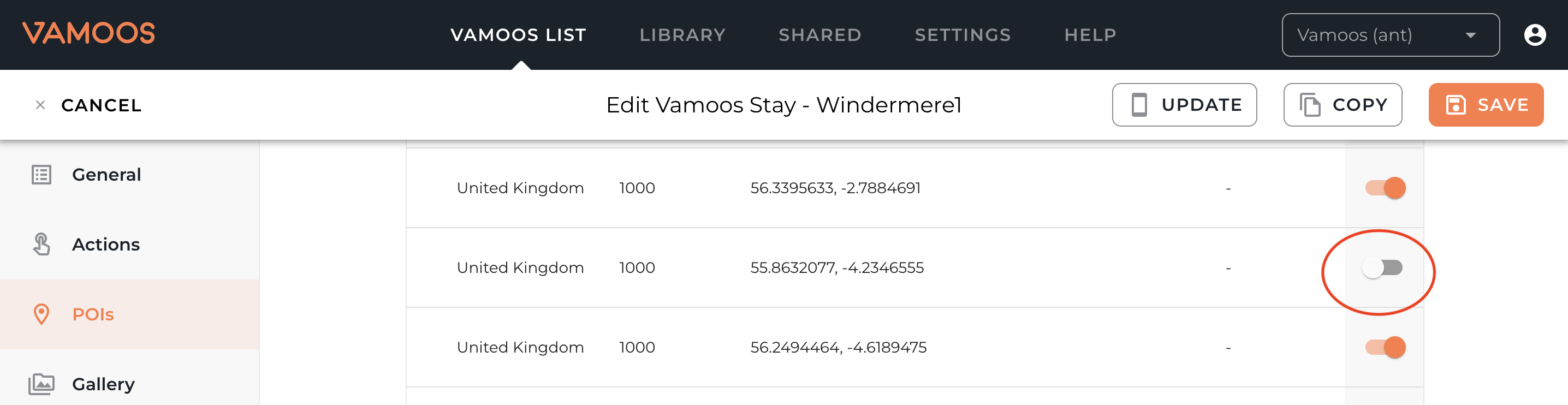
Step 7 – Finally, you can manually turn on/off certain GPX Tracks by going to the Vamoos List, and clicking on your ‘Stay’ profile to open it up. Next, navigate to the POIs tab down the left hand side.
The GPX tracks that are within range of your property will be shown here, and you can always manually turn these on/off by scrolling to the right hand side and using the on/off switch.
Click here for further information about how to create a GPX track file. For any other questions, don’t hesitate to email us at [email protected]