Watch the video on how to create your directory or use the step by step instructions below.
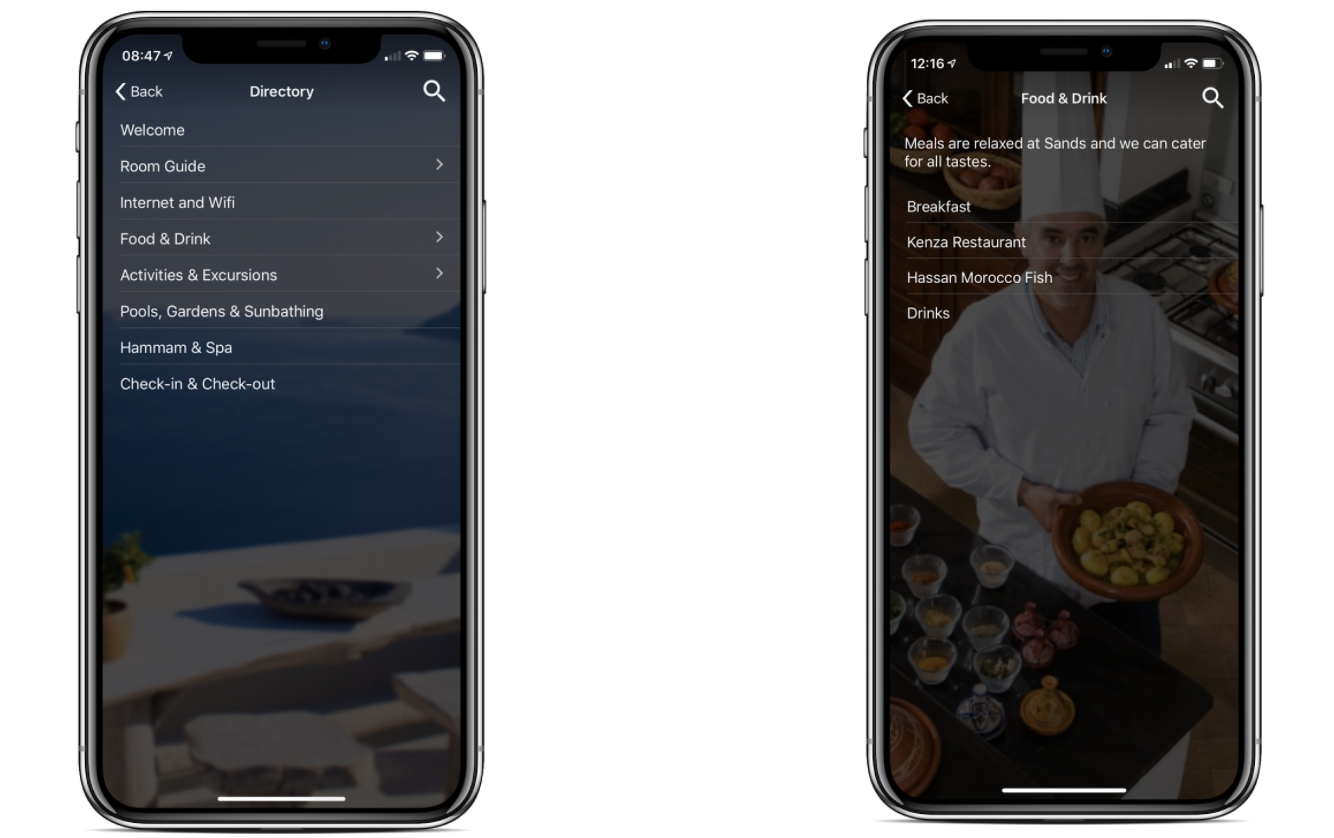
Using a layered structure and making use of imagery and video content, The Directory is the one-stop shop for your clients to know everything about your property.
Access Settings
The first thing you need to decide is who can access this information through the Access Settings.
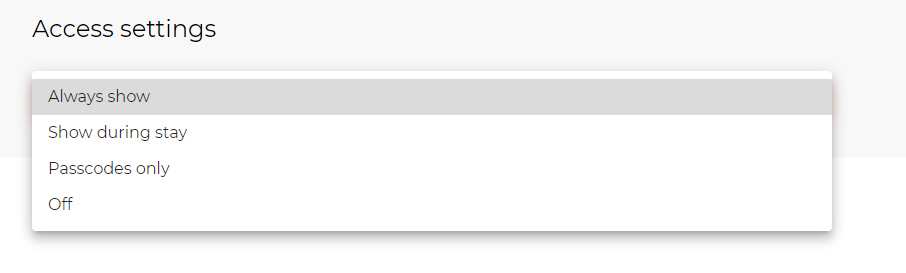
Create a Directory – List and Details Options
When you create a Directory item by pressing “Add” you will be asked to choose either “List Option” or “Details Option”.
Sub-directory Option – This allows you to create a sub-category flowing process. This is where you want to breakdown details of areas of your property.
The Sub-Directory is the structure you are choosing, not the page of information.
Details Option – This is the page of information you are presenting on your Directory. This can be by itself or be found while going through List option stages.
Creating a Details Option
After you have chosen the Details Option, you are required to fill out the below information. Unlike the List Option, the Details Option is not a process, this is where you submit and show all the information.
The Title and Description are where you put the text information you want available here.
For example a Title for Details might be Welcome, or Internet & Wifi Information.
The Description will have the Internet login details.
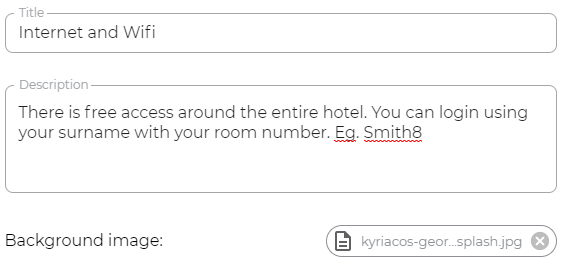
An example where you use all the features available may be for your Spa:
- Background Image – Spa Image
- Video – Promotional video
- Button 1 – PDF of services available
- Button 2 – Link to Book a service
*Note* – If you add just a PDF Document / URL link to Button 1 and nothing else on the Details page. The page will automatically open on the PDF or Web Page on the app when that section is selected on the Directory.
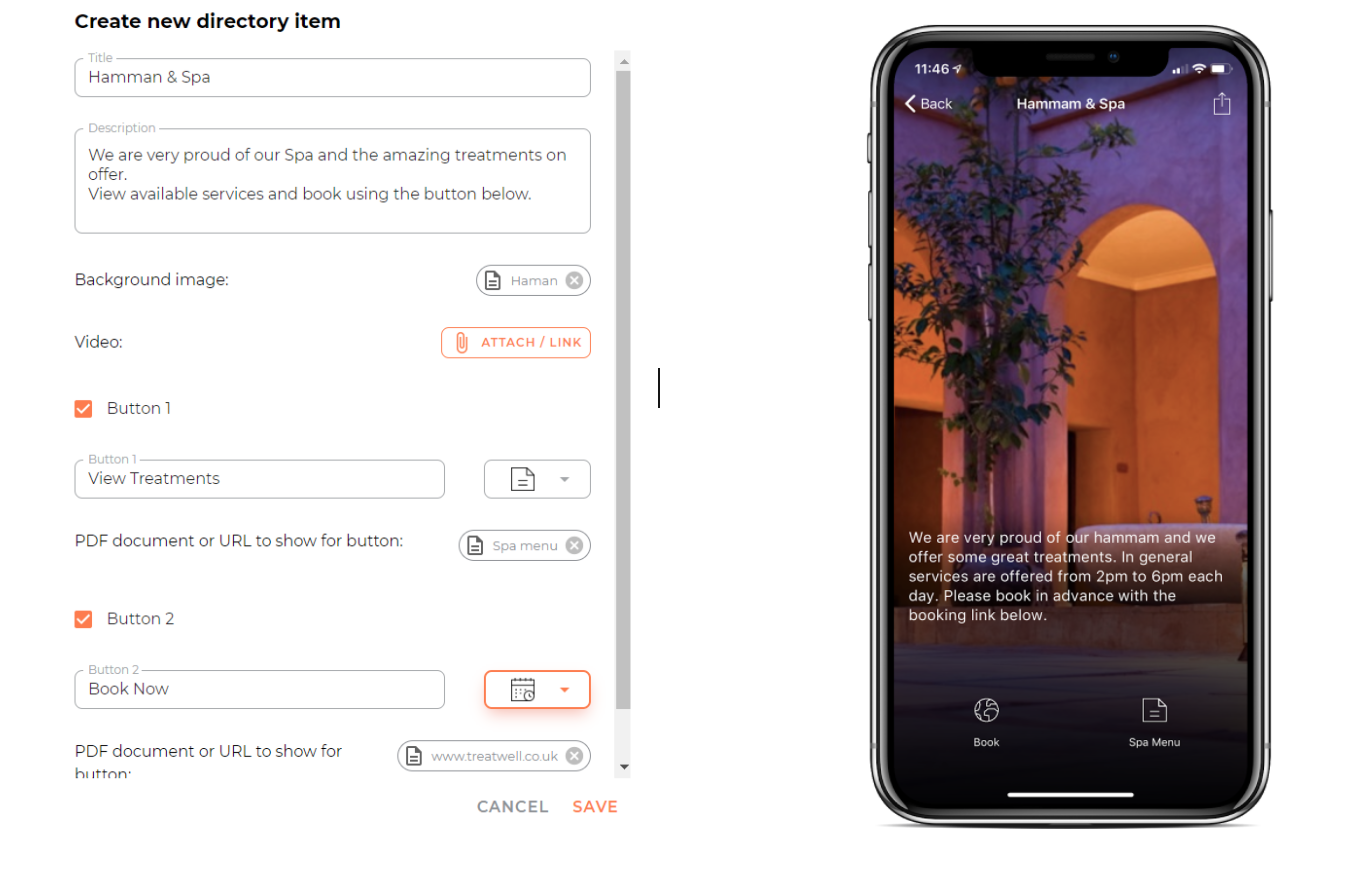
Creating a Sub-directory Option – Create the Structure
By choosing the Sub-directory option you intend to layer the information for this section of the Directory. That is why typically this section is used to show Room Guides, Food & Drink, Activities available and other services you wish to promote in detail.
The Sub-directory creates the structure, the Details Option provides the content.
For example, we will create a Room Guide using the List.
Create the structure. For this example we want to create a flow which shows:
Room Guide -> Air Conditioning
-> How to use the safe
-> Housekeeping
-> Room Service -> Food Options
-> Drink Options
Choose the Sub-directory Option to create the Room Guide section.
Because this is only a Title and not page info, we only need to title this item.
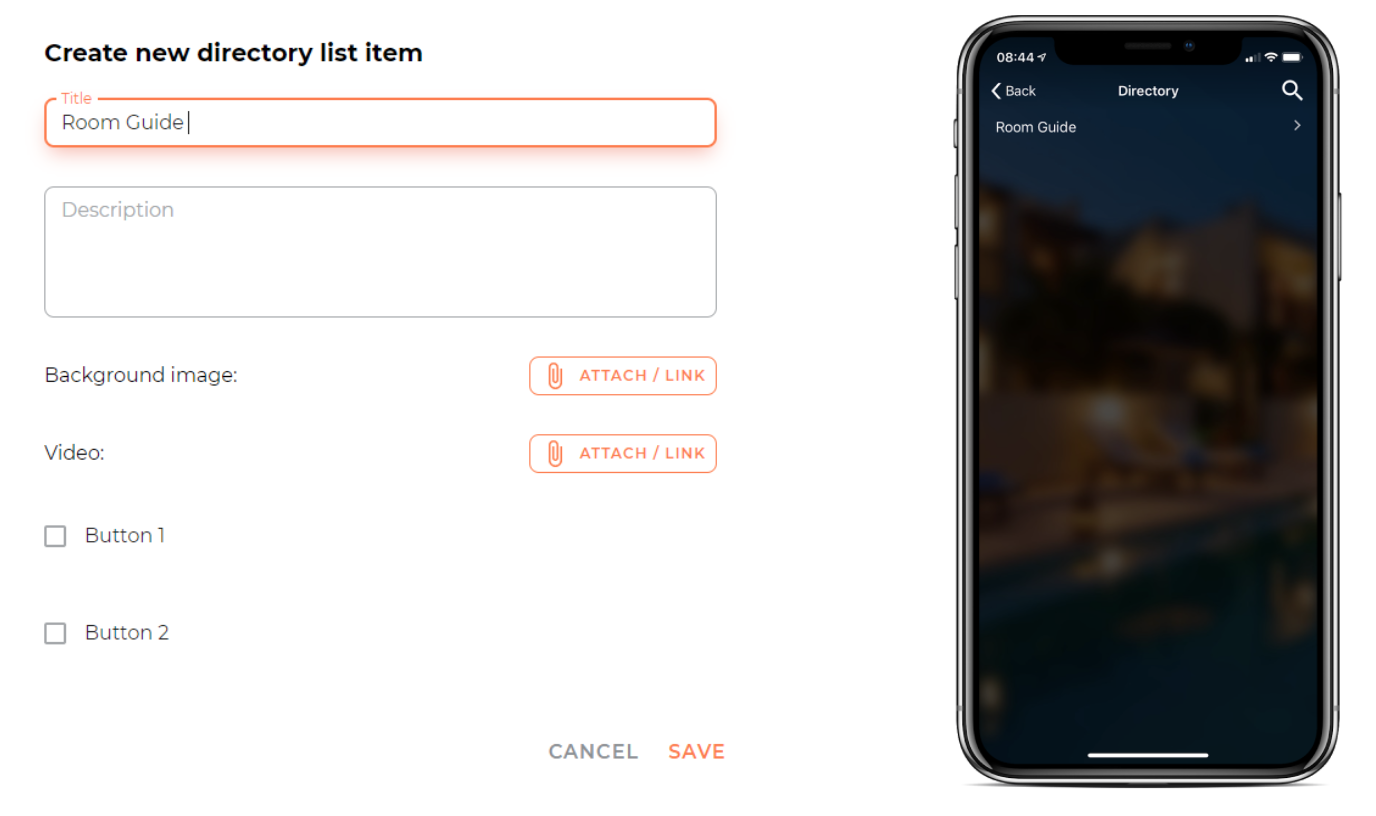
Create pages for this section
Click into the List you have now created by clicking on the name.
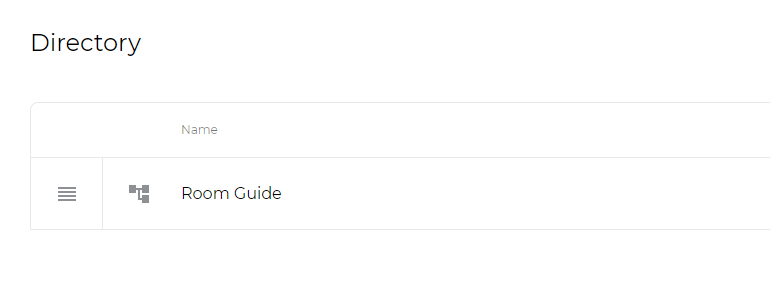
We now need to create pages that sit within the Room Guide section. Air Conditioning, Safe Guide and Housekeeping are single pages.
As they are single pages offering content, we need to add them as Details Options.
Press “Add” and select Details Option.
Create the Details Page.
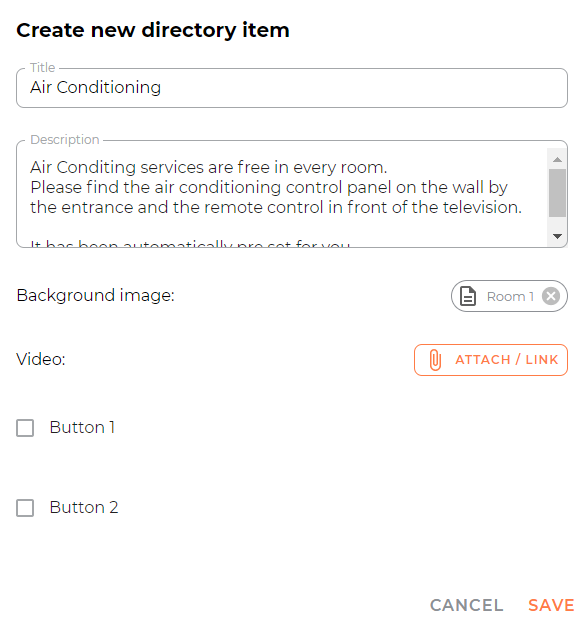
Once we have added the Details pages, your Directory under Room Guide will look like the below.
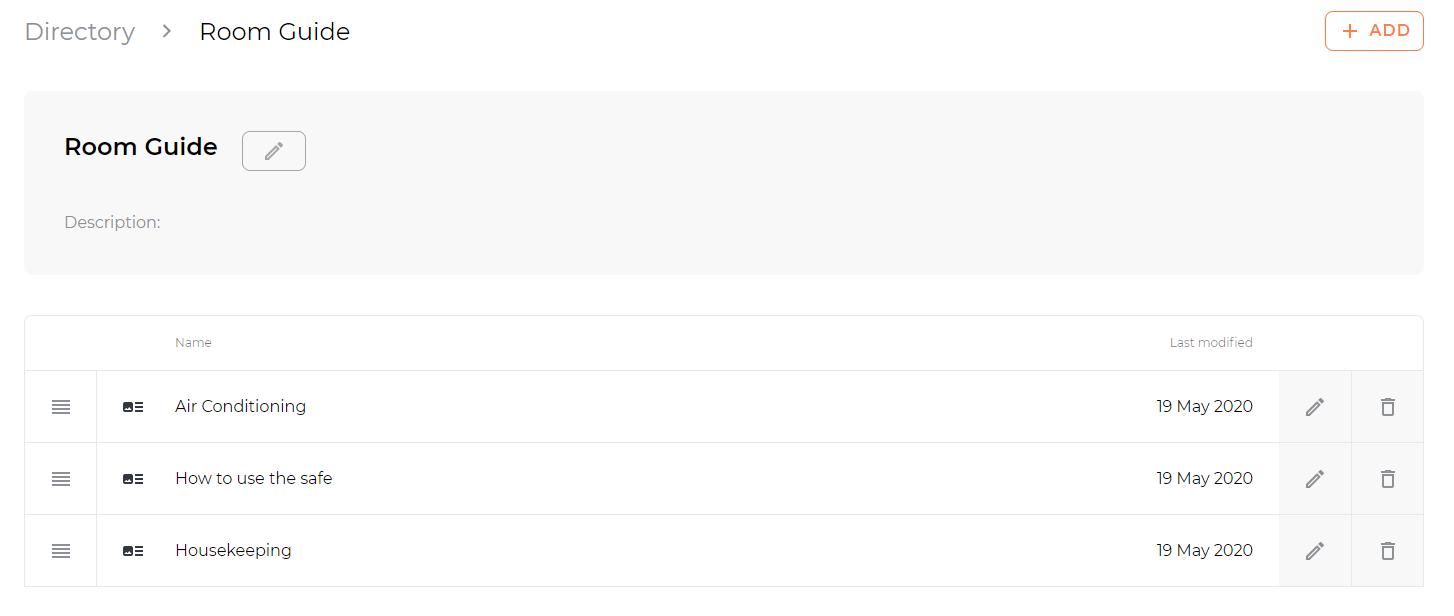
You can see how these Details pages fall under the Room Guide category.
Add a List Option within the List
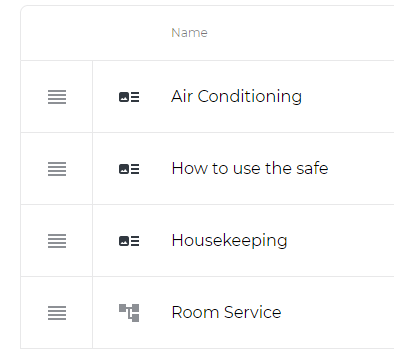
In this example, we want to add Room Service information, but feel one Details page will not show enough information. So we want to create a Room Service flow, all under the Room Guide section.
To do this, add a Sub-directory while in the Room Guide Section, and title this Room Service.
Populate the Room Service Section with Detail pages
Like before, you now add Details Options, under the Room Service heading.
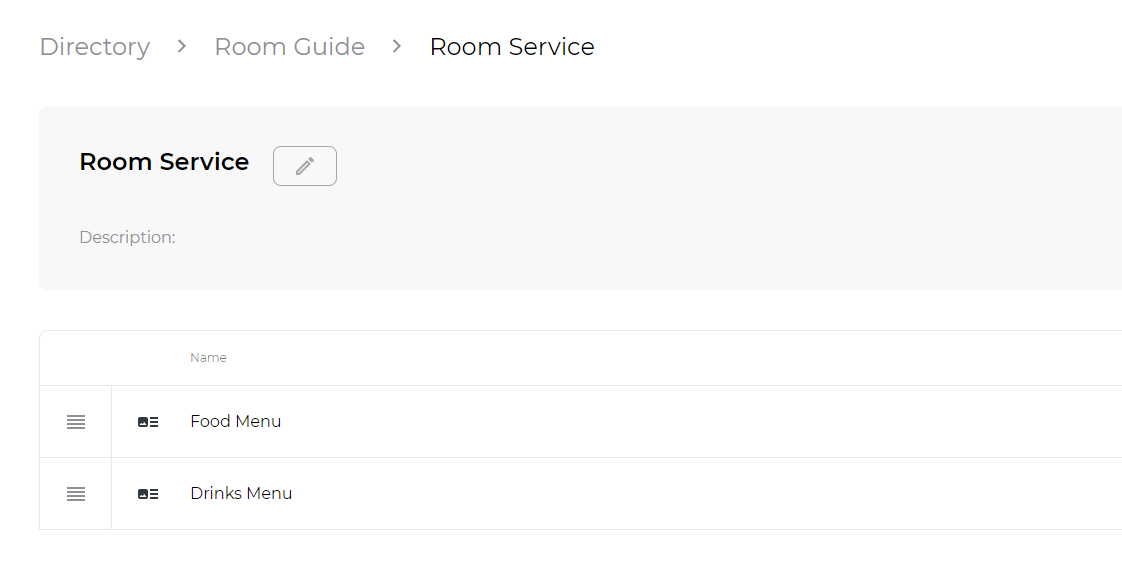
On the app we can now see the full flow of the Directory.
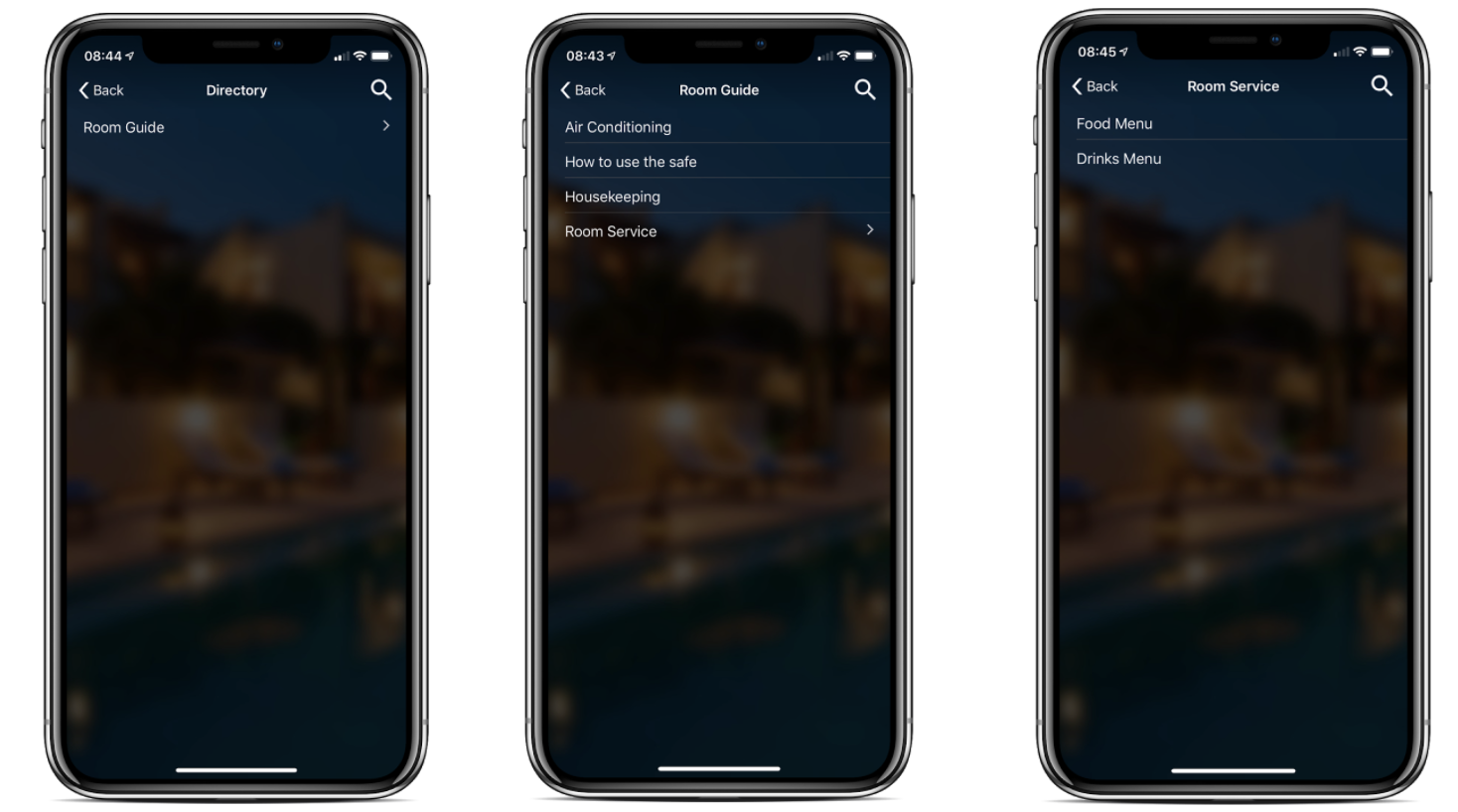
A complete Directory will eventually look similar to the below.
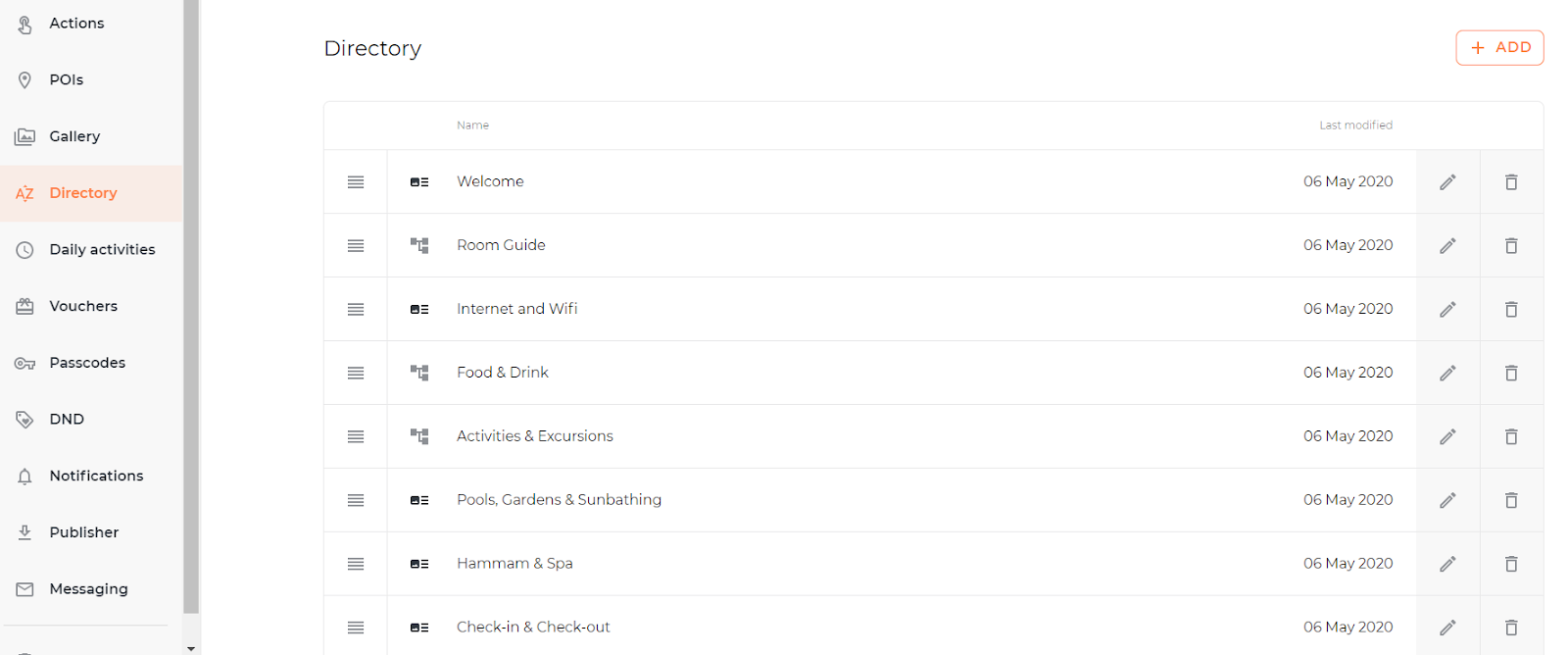
Re-arrange order of The Directory
You can use the Drag and Drop feature for the Directory as well to re-order how it appears on the user’s device.
You can also change the Directory icon within Settings – Menus and Labels.
If you have any further questions about this section of Vamoos, you can reach our support team on [email protected].